How to Sync Samsung Devices with SmartThings
When you purchase through links on our site, we may earn an affiliate commission which helps in keeping this website running. Here’s how it works.
Samsung’s SmartThings platform offers a unified solution to control and monitor a wide array of smart devices, enhancing the convenience and efficiency of your home environment. By integrating your Samsung devices with SmartThings, you can automate routines, monitor energy usage, and manage all your smart appliances from a single interface. This guide provides a step-by-step approach to syncing your Samsung devices with SmartThings, ensuring a seamless smart home experience.
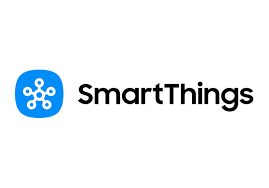
What Is SmartThings?
SmartThings is Samsung’s smart home platform that enables users to connect, monitor, and control their smart devices through a centralized application. It supports a vast ecosystem of devices, including Samsung’s own products and numerous third-party gadgets, facilitating a cohesive and automated home environment.
Benefits of Syncing Samsung Devices with SmartThings
Centralized Control: Manage all your compatible devices from the SmartThings app, reducing the need for multiple applications.
Automation and Scenes: Create custom routines and scenes that allow devices to work together based on your preferences.
Remote Monitoring: Keep an eye on your home and control devices remotely, providing peace of mind and convenience.
Enhanced Compatibility: Integrate non-Samsung devices, expanding your smart home ecosystem.
Prerequisites
Before syncing your devices, ensure you have the following:
Samsung Account: A registered Samsung account is necessary to use SmartThings.
SmartThings App: Download and install the SmartThings app on your smartphone or tablet. It’s available on both Android and iOS platforms.
Compatible Devices: Verify that your Samsung devices are compatible with SmartThings. Most modern Samsung smart appliances, TVs, and IoT devices support the platform.
Step-by-Step Guide to Syncing Samsung Devices with SmartThings
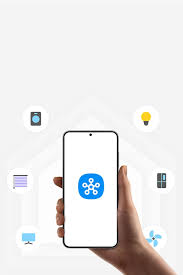
1. Setting Up the SmartThings App
Download and Install: Access the Google Play Store or Apple App Store, search for “SmartThings,” and install the app.
Sign In: Open the app and sign in using your Samsung account credentials. If you don’t have an account, you’ll need to create one.
2. Adding a New Device
Open the App: Launch the SmartThings app on your device.
Navigate to Devices: Tap on the “Devices” tab located at the bottom of the screen.
Add Device: Click on the “+” icon and select “Add device.”
Select Device Type: Browse through the categories or use the search function to find your specific Samsung device.
Follow On-Screen Instructions: The app will guide you through the setup process, which may include powering on the device, ensuring it’s on the same Wi-Fi network, and entering any necessary credentials.
3. Configuring and Customizing Devices
Rename Devices: Assign recognizable names to each device for easy identification.
Create Rooms: Organize devices into rooms within the app to manage them more efficiently.
Set Up Scenes and Automations: Develop custom scenes (e.g., “Good Morning”) and automations (e.g., turning off lights when leaving home) to enhance functionality.
4. Integrating Non-Samsung Devices
SmartThings supports a wide range of third-party devices. To add them:
Check Compatibility: Ensure the device is compatible with SmartThings.
Follow Manufacturer Instructions: Some devices may require additional steps or apps for integration.
Use SmartThings Hub: For devices using Zigbee or Z-Wave protocols, a SmartThings Hub may be necessary.
Troubleshooting Common Issues
Device Not Detected: Ensure the device is powered on and connected to the same network as your smartphone.
Firmware Updates: Keep both the SmartThings app and your devices updated to the latest firmware versions.
Resetting Devices: If a device isn’t syncing properly, try resetting it and repeating the setup process.
Consult Support: For persistent issues, refer to Samsung’s official support resources or contact customer service.
Conclusion
Syncing your Samsung devices with SmartThings streamlines your smart home management, offering centralized control, automation, and enhanced interoperability. By following this guide, you can effortlessly integrate your devices into the SmartThings ecosystem, creating a more connected and convenient home environment.









